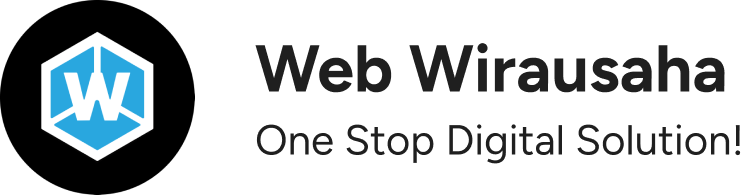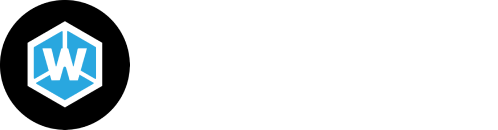Table of Contents
Pendahuluan
Tutorial WordPress Lengkap adalah panduan yang menyediakan informasi dan instruksi detil tentang cara menggunakan WordPress secara efektif. Panduan ini dirancang untuk membantu pengguna dari berbagai tingkat keahlian, mulai dari pemula hingga ahli, untuk memanfaatkan semua fitur dan fungsi yang ditawarkan oleh WordPress. Dengan tutorial yang sistematis dan terstruktur, Anda akan dapat menguasai platform ini dengan cepat dan mudah, memungkinkan Anda untuk membangun dan mengelola situs web Anda sendiri dengan percaya diri.
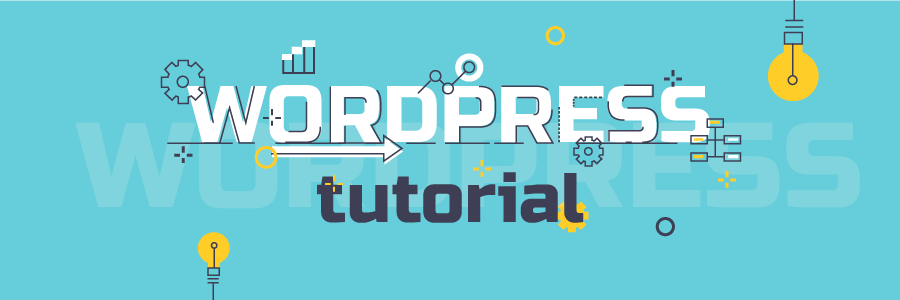
WordPress adalah salah satu platform paling populer untuk membuat dan mengelola situs web, digunakan oleh jutaan orang di seluruh dunia. Platform ini dikenal karena fleksibilitas dan kemudahan penggunaannya, memungkinkan pengguna untuk membuat berbagai jenis situs web, dari blog pribadi hingga situs e-commerce yang kompleks. Dalam panduan ini, kita akan membahas langkah-langkah lengkap untuk mengunduh dan menginstal WordPress agar Anda dapat memulai perjalanan Anda dalam membangun situs web yang mengagumkan. Mulai dari memilih penyedia hosting yang tepat hingga mengatur tema dan plugin, setiap langkah akan dijelaskan dengan jelas untuk memastikan Anda tidak mengalami kesulitan.
Selain instalasi dasar, Tutorial WordPress Lengkap juga mencakup berbagai topik lanjutan yang akan membantu Anda mengoptimalkan dan memaksimalkan situs web Anda. Anda akan belajar tentang pengaturan SEO untuk meningkatkan visibilitas di mesin pencari, tips keamanan untuk melindungi situs Anda dari ancaman, dan teknik optimasi kecepatan untuk memastikan pengunjung memiliki pengalaman yang menyenangkan. Dengan mengikuti panduan ini, Anda tidak hanya akan mampu membangun situs web yang menarik dan fungsional, tetapi juga menjaga dan mengembangkannya seiring waktu. Panduan ini adalah sumber daya yang komprehensif yang akan menjadi teman setia Anda dalam perjalanan digital Anda dengan WordPress.
Pentingnya memahami dasar-dasar WordPress bagi pemula
Memahami dasar-dasar WordPress sangat penting bagi pemula yang ingin membangun dan mengelola situs web dengan platform ini. Berikut adalah beberapa alasan mengapa pemahaman dasar WordPress penting:
- Mudah Digunakan: WordPress dirancang untuk penggunaan yang mudah, terutama bagi mereka yang tidak memiliki latar belakang teknis yang mendalam. Memahami dasar-dasarnya akan membantu Anda memanfaatkan semua fitur dan fungsi yang disediakan dengan lebih efektif.
- Fleksibilitas: WordPress menawarkan fleksibilitas dalam desain dan fungsionalitas situs web. Dengan memahami dasar-dasarnya, Anda dapat mengkustomisasi tata letak, tema, dan plugin sesuai dengan kebutuhan situs Anda.
- Manajemen Konten yang Efisien: WordPress adalah CMS (Content Management System) yang kuat, memungkinkan Anda untuk mengelola dan memperbarui konten situs dengan mudah. Pemahaman dasar akan membantu Anda mengatur konten Anda dengan lebih terstruktur dan efisien.
- Kontrol Penuh atas Situs Anda: Dengan memahami dasar-dasar WordPress, Anda dapat mengontrol situs Anda sendiri tanpa harus bergantung pada pengembang atau ahli teknis. Ini memberi Anda kebebasan untuk mengubah dan mengelola situs Anda sesuai keinginan Anda.
- Optimisasi SEO: WordPress memiliki plugin SEO yang kuat dan mudah digunakan. Memahami dasar-dasar WordPress akan membantu Anda mengoptimalkan situs Anda untuk mesin pencari, meningkatkan visibilitas online Anda.
- Keamanan: Meskipun WordPress sendiri cukup aman, pemahaman dasar tentang praktik keamanan seperti memperbarui tema dan plugin secara teratur, serta menggunakan kata sandi yang kuat, sangat penting untuk melindungi situs Anda dari serangan hacker.
- Dukungan Komunitas Luas: WordPress memiliki komunitas pengguna yang besar dan beragam. Memahami dasar-dasarnya memungkinkan Anda untuk memanfaatkan sumber daya, forum, dan tutorial yang tersedia untuk membantu memecahkan masalah dan belajar lebih lanjut tentang penggunaan WordPress.
- Pembaruan dan Perbaikan Bug: WordPress secara teratur mengeluarkan pembaruan untuk meningkatkan keamanan dan fungsionalitasnya. Memahami dasar-dasar WordPress memungkinkan Anda untuk memperbarui situs Anda dengan tepat waktu dan memperbaiki bug yang mungkin terjadi.
- Integrasi dengan Layanan Pihak Ketiga: WordPress mendukung integrasi dengan berbagai layanan dan platform pihak ketiga seperti social media, e-commerce, dan alat analitik. Pemahaman dasar akan membantu Anda mengintegrasikan situs Anda dengan layanan ini untuk meningkatkan kinerja dan fungsionalitasnya.
- Kemampuan untuk Membuat dan Mengelola Blog: Jika Anda tertarik dalam blogging, WordPress merupakan platform yang sangat kuat dan populer untuk blogging. Memahami dasar-dasarnya akan membantu Anda membuat dan mengelola blog dengan lebih efektif.
Dengan memahami dasar-dasar WordPress, Anda dapat memanfaatkan potensi penuh platform ini untuk menciptakan situs web yang menarik, fungsional, dan dapat diandalkan bagi pengguna Anda.
Persiapan Awal
Pemilihan Hosting

Pemilihan hosting yang tepat sangat penting untuk kesuksesan situs web WordPress Anda. Berikut adalah beberapa faktor yang perlu dipertimbangkan saat memilih hosting:
- Kebutuhan Situs: Tentukan kebutuhan situs Anda, termasuk jumlah lalu lintas harian, jenis konten (misalnya, apakah Anda akan menggunakan banyak gambar atau video), dan jenis situs (blog pribadi, bisnis kecil, atau e-commerce).
- Performa dan Kecepatan: Pilih hosting yang menawarkan performa dan kecepatan yang baik. Ini termasuk waktu muat halaman yang cepat dan uptime yang tinggi. Bandwidth dan penyimpanan yang memadai juga penting untuk mendukung pertumbuhan situs Anda.
- Pilihan Paket dan Skalabilitas: Pastikan hosting menyediakan paket yang sesuai dengan kebutuhan Anda saat ini, sambil mempertimbangkan kemampuan untuk memperluas atau meng-upgrade ketika situs Anda berkembang.
- Ketersediaan Dukungan: Periksa reputasi penyedia hosting dalam memberikan dukungan pelanggan yang baik. Anda mungkin memerlukan bantuan teknis dari waktu ke waktu, jadi pastikan mereka memiliki tim dukungan yang responsif dan dapat diandalkan.
- Fitur Tambahan: Tinjau fitur tambahan yang ditawarkan oleh penyedia hosting, seperti panel kontrol yang mudah digunakan (misalnya, cPanel atau Plesk), backup otomatis, keamanan situs, dan instalasi WordPress yang mudah.
- Keamanan: Pastikan hosting menyediakan lapisan keamanan yang kuat untuk melindungi situs Anda dari serangan malware atau hacking. Fitur keamanan seperti SSL gratis dan pemantauan keamanan dapat menjadi nilai tambah yang besar.
- Ulasan Pengguna: Cari ulasan pengguna dari penyedia hosting yang Anda pertimbangkan. Tinjau pengalaman pengguna lain dalam hal kinerja, dukungan, dan kehandalan mereka.
- Harga: Tentukan anggaran Anda untuk hosting. Meskipun harga bukanlah satu-satunya faktor yang harus dipertimbangkan, pastikan Anda mendapatkan nilai yang baik sesuai dengan apa yang Anda bayar.
- Lokasi Server: Lokasi server dapat mempengaruhi kecepatan situs Anda, terutama jika audiens Anda berada di lokasi geografis tertentu. Pilih lokasi server yang mendekati lokasi mayoritas pengunjung situs Anda.
- Reputasi dan Pengalaman: Pilih penyedia hosting yang memiliki reputasi baik dan telah berpengalaman dalam menyediakan layanan hosting WordPress. Penyedia hosting yang terkenal sering kali lebih dapat diandalkan dalam jangka panjang.
Dengan mempertimbangkan faktor-faktor ini, Anda dapat membuat keputusan yang lebih terinformasi dan memilih penyedia hosting yang tepat untuk situs web WordPress Anda.
Instalasi WordPress
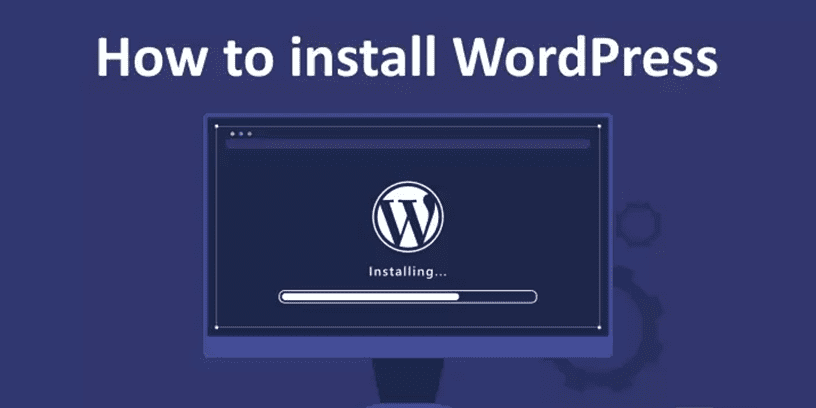
Instalasi WordPress dapat dilakukan dengan beberapa langkah sederhana. Berikut adalah panduan umum untuk menginstal WordPress:
1. Pilih Hosting yang Mendukung WordPress
Pastikan Anda telah mendaftar di penyedia hosting yang mendukung WordPress. Banyak penyedia hosting menawarkan instalasi WordPress dengan satu klik melalui panel kontrol mereka.
2. Masuk ke Panel Kontrol Hosting Anda
Setelah mendaftar dan mengakses akun hosting Anda, masuk ke panel kontrol hosting. Contoh panel kontrol termasuk cPanel, Plesk, atau panel khusus dari penyedia hosting Anda.
3. Buat Database MySQL
Sebelum menginstal WordPress, Anda perlu membuat database MySQL. Di dalam panel kontrol hosting Anda, biasanya ada opsi untuk membuat database. Buatlah database baru dengan memberikan nama, nama pengguna, dan kata sandi untuk database tersebut.
4. Unduh dan Ekstrak WordPress
Kunjungi situs resmi WordPress di wordpress.org dan unduh versi terbaru dari WordPress. Setelah diunduh, ekstrak file ZIP WordPress ke komputer Anda.
5. Upload File WordPress ke Server Anda
Anda dapat mengunggah file WordPress yang telah diekstrak ke server hosting Anda melalui FTP (misalnya, menggunakan FileZilla) atau menggunakan file manager di panel kontrol hosting Anda.
6. Konfigurasi File wp-config.php
Di dalam folder WordPress yang Anda unggah, temukan file bernama wp-config-sample.php. Salin file ini dan ubah namanya menjadi wp-config.php. Edit file wp-config.php dengan informasi database yang telah Anda buat sebelumnya:
define( 'DB_NAME', 'nama_database' );
define( 'DB_USER', 'nama_pengguna_database' );
define( 'DB_PASSWORD', 'kata_sandi_database' );
define( 'DB_HOST', 'localhost' );Ganti nama_database, nama_pengguna_database, dan kata_sandi_database dengan informasi yang sesuai dengan database yang telah Anda buat.
7. Jalankan Instalasi WordPress
Buka browser web Anda dan kunjungi domain atau subdomain tempat Anda mengunggah file WordPress. Anda akan melihat halaman instalasi WordPress. Ikuti petunjuk di layar untuk melengkapi instalasi:
- Pilih bahasa instalasi.
- Masukkan nama situs web Anda, nama pengguna, dan kata sandi untuk akun administrator.
- Masukkan alamat email untuk akun administrator.
- Klik “Install WordPress” atau “Submit” untuk menyelesaikan proses instalasi.
8. Selesai!
Setelah instalasi selesai, Anda akan melihat pesan sukses yang memberitahukan bahwa WordPress telah diinstal. Anda dapat masuk ke dasbor WordPress dengan menggunakan nama pengguna dan kata sandi yang Anda buat selama instalasi.
Dengan mengikuti langkah-langkah ini, Anda akan berhasil menginstal WordPress dan siap untuk mulai mengelola situs web Anda menggunakan platform ini. Jika Anda mengalami kesulitan, pastikan untuk merujuk panduan atau dukungan dari penyedia hosting Anda.
Memahami Dasbor WordPress
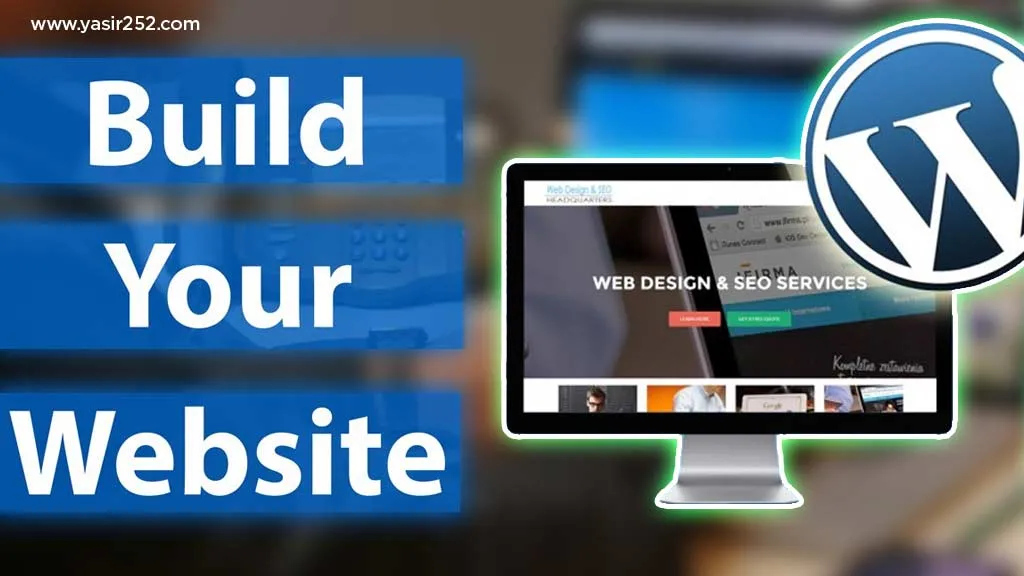
Dasbor WordPress adalah pusat kontrol utama dari mana Anda dapat mengelola dan mengatur semua aspek situs web Anda. Berikut adalah beberapa komponen utama dan fitur yang perlu dipahami di dasbor WordPress:
1. Menu Navigasi Utama
Di sebelah kiri dasbor, Anda akan melihat menu navigasi utama. Ini berisi berbagai opsi dan submenu untuk mengakses berbagai bagian dan fitur situs Anda, seperti:
- Dashboard: Halaman utama yang memberikan gambaran umum tentang aktivitas dan statistik situs Anda.
- Posts: Untuk mengelola dan menulis posting blog.
- Media: Untuk mengelola gambar, video, dan file media lainnya.
- Pages: Untuk mengelola halaman statis seperti halaman tentang, kontak, dan lainnya.
- Appearance (Tampilan): Untuk mengelola tema, widget, dan menu situs.
- Plugins: Untuk mengelola dan menginstal plugin tambahan.
- Users (Pengguna): Untuk mengelola pengguna yang memiliki akses ke situs Anda.
- Tools (Alat): Untuk alat-alat bantu dan pengaturan lainnya.
- Settings (Pengaturan): Untuk mengonfigurasi pengaturan umum, seperti URL situs, tagline, pengaturan permalinks, dan banyak lagi.
2. Widget dan Ringkasan
Di bagian kanan dasbor, Anda mungkin melihat widget dan ringkasan yang memberikan informasi cepat tentang situs Anda, seperti aktivitas terbaru, statistik pengunjung, dan pemberitahuan sistem.
3. Toolbar Admin
Di bagian atas dasbor, Anda akan melihat toolbar admin WordPress. Ini termasuk link cepat ke halaman profil Anda, tombol untuk melihat situs Anda secara langsung, dan opsi lain seperti pencarian di situs, notifikasi, dan logout.
4. Edit dan Pengelolaan Konten
Untuk menulis atau mengedit posting atau halaman, Anda dapat menggunakan editor bawaan WordPress. Ini mirip dengan pengeditan teks biasa dengan tombol-tombol untuk memformat teks, menambahkan gambar, membuat hyperlink, dan lainnya.
5. Pengaturan dan Pengelolaan Tema
Anda dapat mengelola tema situs Anda di bawah menu Appearance (Tampilan). Di sini Anda dapat mengubah tema, menyesuaikan opsi tema, menambahkan widget ke area sidebar atau footer, dan melakukan pengaturan terkait dengan tampilan situs Anda.
6. Pengelolaan Plugin
Menu Plugins (Plugin) memungkinkan Anda untuk mengelola plugin yang telah diinstal. Anda dapat mengaktifkan, menonaktifkan, menghapus, atau mengonfigurasi pengaturan plugin dari sini.
7. Pengaturan Umum
Menu Settings (Pengaturan) berisi pengaturan umum untuk situs Anda. Ini termasuk pengaturan seperti URL situs, pengaturan permalink, pengaturan media, dan opsi lain yang mempengaruhi cara situs Anda beroperasi dan ditampilkan.
8. Pengaturan Tambahan
Tergantung pada tema dan plugin yang Anda instal, Anda mungkin memiliki pengaturan tambahan untuk disesuaikan. Misalnya, pengaturan khusus untuk plugin SEO, formulir kontak, atau integrasi media sosial.
9. Pengguna dan Hak Akses
Anda dapat mengelola pengguna yang memiliki akses ke dasbor dan situs Anda di bawah menu Users (Pengguna). Anda dapat menambah, mengedit, atau menghapus pengguna serta mengatur peran dan izin akses mereka.
10. Memahami Fitur Tambahan
Sesuaikan dengan kebutuhan Anda, WordPress juga memiliki fitur tambahan seperti menu kustom, widget, pengaturan permalinks, pengelolaan komentar, dan banyak lagi yang memungkinkan Anda untuk mengelola dan mengoptimalkan situs Anda sesuai kebutuhan.
Pemahaman yang baik tentang dasbor WordPress akan membantu Anda mengelola situs web dengan lebih efektif, membuat perubahan, dan menyesuaikan konten sesuai kebutuhan tanpa memerlukan pengetahuan teknis yang mendalam.
Menyesuaikan Pengaturan Dasar
Menyesuaikan pengaturan dasar di WordPress adalah langkah penting untuk memastikan situs Anda beroperasi sesuai kebutuhan dan preferensi Anda. Berikut adalah langkah-langkah umum untuk menyesuaikan pengaturan dasar di WordPress:
1. Pengaturan Umum
Pertama, masuk ke dasbor WordPress Anda dan navigasikan ke menu Settings (Pengaturan) -> General (Umum). Di sini Anda dapat mengatur beberapa pengaturan dasar seperti:
- Site Title (Judul Situs): Nama situs Anda.
- Tagline: Deskripsi singkat tentang situs Anda.
- WordPress Address (URL) dan Site Address (URL): URL situs Anda, pastikan ini sesuai dengan pengaturan domain dan subdomain yang Anda gunakan.
- Email Address: Alamat email admin situs untuk pemberitahuan dan kontak.
- Membership: Aktifkan jika Anda ingin mengizinkan pengguna untuk mendaftar dan membuat akun di situs Anda.
- New User Default Role: Peran default untuk pengguna yang baru terdaftar.
- Timezone (Zona Waktu): Atur zona waktu situs Anda.
- Date Format (Format Tanggal) dan Time Format (Format Waktu): Sesuaikan format tanggal dan waktu sesuai preferensi Anda.
2. Pengaturan Permalink
Permalink mengatur bagaimana URL halaman, posting, dan konten lainnya ditampilkan di situs Anda. Navigasikan ke Settings (Pengaturan) -> Permalinks. Di sini, Anda dapat memilih struktur permalink yang paling sesuai untuk situs Anda. Pilihan umum termasuk:
- Plain: Tautan sederhana yang berisi nomor ID.
- Day and Name: Tautan yang berisi tanggal dan judul posting.
- Post Name: Tautan hanya berisi judul posting.
- Pilihan kustom lainnya tergantung pada kebutuhan situs Anda.
3. Pengaturan Diskusi
Pengaturan diskusi mengatur opsi terkait dengan komentar di situs Anda. Navigasikan ke Settings (Pengaturan) -> Discussion (Diskusi). Di sini, Anda dapat mengonfigurasi:
- Default article settings (Pengaturan artikel default): Menentukan apakah komentar diizinkan, serta pengaturan untuk moderasi komentar.
- Other comment settings (Pengaturan komentar lainnya): Pengaturan terkait dengan notifikasi, dan tautan balasan.
- Avatar: Pilihan pengaturan avatar.
4. Pengaturan Media
Anda dapat menyesuaikan pengaturan media di Settings (Pengaturan) -> Media. Di sini, Anda bisa mengatur:
- Image sizes (Ukuran gambar): Menyesuaikan ukuran gambar yang dihasilkan WordPress untuk berbagai keperluan seperti thumbnail, medium, dan large size.
- Organize my uploads into month- and year-based folders (Mengorganisir unggahan saya ke dalam folder berbasis bulan dan tahun): Opsional, untuk mengatur folder berdasarkan tanggal unggahan.
5. Pengaturan Privacy
Untuk pengaturan privasi, navigasikan ke Settings (Pengaturan) -> Privacy. Di sini, Anda bisa menyesuaikan:
- Privacy policy page (Halaman kebijakan privasi): Pilih halaman WordPress yang berisi kebijakan privasi Anda.
6. Pengaturan Reading (Bacaan)
Pengaturan Reading (Bacaan) dapat diakses melalui Settings (Pengaturan) -> Reading (Bacaan). Di sini, Anda dapat mengatur halaman depan situs Anda (misalnya, halaman beranda atau halaman statis) serta jumlah posting yang ditampilkan per halaman.
7. Pengaturan Permalink
Terakhir, periksa dan pastikan pengaturan permalink sudah sesuai dengan preferensi Anda.
Membuat dan Mengelola Konten
Membuat dan mengelola konten di WordPress meliputi beberapa langkah dasar yang perlu Anda ketahui. Berikut adalah panduan singkat untuk membuat dan mengelola konten di WordPress:
1. Menulis Posting Baru
Untuk menulis posting baru di WordPress, ikuti langkah-langkah ini:
- Masuk ke Dasbor: Masuk ke dasbor WordPress Anda dengan menggunakan URL
yoursite.com/wp-admin. - Navigasi ke Posts: Di menu sebelah kiri, klik Posts -> Add New.
- Tulis Judul: Ketikkan judul posting Anda di kotak judul.
- Tulis Konten: Gunakan editor teks untuk menulis konten posting Anda. Anda dapat menambahkan teks, gambar, video, dan lainnya menggunakan toolbar editor.
- Format dan Gaya: Gunakan toolbar untuk memformat teks, membuat daftar, menambahkan tautan, dan menyesuaikan tata letak konten.
- Set Featured Image: Di bagian kanan, ada opsi untuk menetapkan gambar unggulan (featured image). Ini adalah gambar yang akan muncul di halaman utama posting atau dalam arsip.
2. Mengelola Halaman
Untuk mengelola halaman statis seperti Halaman Tentang atau Halaman Kontak:
- Navigasi ke Pages: Di menu sebelah kiri, klik Pages -> Add New untuk menambah halaman baru.
- Sama seperti Posting: Proses pembuatan halaman mirip dengan membuat posting. Anda dapat menambahkan teks, gambar, dan format lainnya sesuai kebutuhan.
- Menyimpan dan Mengelola: Setelah selesai menulis, klik Publish (Terbitkan) untuk menerbitkan halaman atau pilih Save Draft (Simpan Draf) untuk menyimpannya sebagai draf.
3. Pengaturan Kategori dan Tag
Kategori dan tag membantu dalam mengorganisir konten Anda:
- Kategori: Di panel sebelah kanan ketika Anda menulis atau mengedit posting, ada bagian untuk memilih atau menambahkan kategori. Kategori adalah cara untuk mengelompokkan posting berdasarkan topik tertentu.
- Tag: Selain kategori, Anda juga dapat menambahkan tag yang lebih spesifik untuk membantu pengunjung menemukan konten terkait.
4. Pengaturan Featured Image
Featured image adalah gambar yang mewakili konten Anda dan sering ditampilkan di halaman utama posting atau dalam daftar posting:
- Pilih atau Unggah Gambar: Ketika Anda menulis atau mengedit posting, di bagian kanan ada opsi untuk menetapkan gambar unggulan.
- Unggah: Jika Anda belum memiliki gambar yang sesuai, Anda dapat mengunggah gambar baru dari komputer Anda atau pilih dari media yang sudah ada.
5. Mengelola Media
WordPress memiliki pengelola media yang memungkinkan Anda mengelola semua gambar, video, dan file media yang diunggah:
- Navigasi ke Media: Di dasbor, klik Media -> Library untuk melihat semua file media yang telah diunggah.
- Unggah Baru: Untuk mengunggah gambar atau file baru, klik Add New di bawah Media.
6. Pengaturan Format Posting
Beberapa tema WordPress mendukung format posting yang berbeda seperti galeri, kutipan, atau tautan:
- Format: Saat Anda menulis atau mengedit posting, periksa bagian di sebelah kanan yang mungkin memiliki opsi untuk memilih format posting seperti galeri atau kutipan.
- Tata Letak: Sesuai dengan format yang dipilih, tata letak posting Anda bisa berbeda. Pastikan untuk memeriksa pratinjau sebelum menerbitkan.
7. Menjadwalkan Posting
Anda bisa menjadwalkan posting untuk dipublikasikan di waktu yang sudah ditentukan:
- Jadwal: Di bagian sebelah kanan saat Anda menulis atau mengedit posting, ada opsi untuk mengatur tanggal dan waktu publikasi. Klik Edit di sebelah Publish Immediately dan tentukan kapan posting Anda akan terbit.
8. Mengelola Komentar
Untuk mengelola komentar yang diterima di situs Anda:
- Navigasi ke Comments: Di dasbor, klik Comments untuk melihat semua komentar yang telah diterima.
- Moderasi: Anda dapat menyetujui, menolak, atau mengedit komentar sebelum dipublikasikan. Anda juga dapat mengelola komentar melalui pengaturan di Settings -> Discussion.
Dengan memahami langkah-langkah ini, Anda dapat membuat dan mengelola konten di WordPress dengan lebih efektif, memastikan situs Anda terorganisir dan konten Anda terlihat profesional.
Menggunakan Tema dan Plugin
Menggunakan tema dan plugin adalah cara yang bagus untuk mempersonalisasi dan memperluas fungsionalitas situs WordPress Anda. Berikut adalah panduan umum untuk menggunakan tema dan plugin di WordPress:
Menggunakan Tema:
- Memilih Tema:
- Navigasikan ke Appearance (Tampilan) -> Themes (Tema) di dasbor WordPress Anda.
- Anda dapat memilih dari tema bawaan yang disertakan dengan instalasi WordPress atau mengunggah tema premium atau tema kustom jika Anda sudah memilikinya.
- Preview dan aktifkan tema yang Anda pilih untuk melihat bagaimana tampilan situs Anda berubah.
- Menyesuaikan Tema:
- Beberapa tema memiliki opsi kustomisasi bawaan yang dapat diakses melalui Appearance -> Customize (Kustomisasi).
- Di sini Anda dapat mengubah warna, font, layout halaman, widget, dan banyak lagi tanpa perlu pengetahuan koding.
- Menambahkan Widget:
- Tema biasanya mendukung area widget di sidebar, footer, atau header.
- Anda dapat menyesuaikan widget di Appearance -> Widgets. Seret widget yang diinginkan ke area yang diinginkan dan sesuaikan pengaturannya.
- Mengedit Kode Tema (Opsional):
- Jika Anda memiliki pengetahuan koding, Anda dapat menyesuaikan tema lebih lanjut dengan mengedit file tema langsung. Namun, disarankan untuk membuat salinan cadangan sebelum mengedit file tema secara langsung.
Menggunakan Plugin:
- Memilih Plugin:
- Navigasikan ke Plugins -> Add New di dasbor WordPress Anda.
- Cari plugin berdasarkan nama atau fungsionalitas yang Anda butuhkan.
- Install plugin yang Anda pilih dengan mengklik Install Now dan aktifkan plugin setelah selesai diinstal.
- Mengelola Plugin:
- Di Plugins, Anda dapat melihat daftar semua plugin yang telah diinstal.
- Aktifkan, nonaktifkan, atau hapus plugin dengan mengklik tautan yang sesuai di bawah nama plugin.
- Konfigurasi Plugin:
- Setiap plugin memiliki pengaturan yang berbeda. Anda bisa menyesuaikan pengaturan plugin di Settings (Pengaturan) jika plugin tersebut memiliki opsi pengaturan yang terpisah, atau di bagian khusus plugin di dasbor.
- Menggunakan Shortcode dan Widget:
- Banyak plugin menyediakan shortcode atau widget yang dapat Anda tambahkan ke halaman, posting, atau area widget.
- Anda dapat menemukan shortcode atau widget untuk plugin di dokumentasi plugin atau pengaturan plugin itu sendiri.
- Memperbarui Plugin:
- Penting untuk selalu memperbarui plugin ke versi terbaru untuk memastikan keamanan dan kinerja terbaik.
- Anda dapat memeriksa pembaruan plugin di Plugins -> Installed Plugins. Jika ada pembaruan yang tersedia, klik Update Now.
Dengan menggunakan tema dan plugin secara efektif, Anda dapat memperluas kemampuan situs WordPress Anda, menyesuaikan tampilan dan fungsionalitas, serta meningkatkan pengalaman pengguna dan keamanan situs secara keseluruhan.
Mengoptimalkan SEO
Mengoptimalkan SEO (Search Engine Optimization) untuk situs WordPress sangat penting untuk meningkatkan visibilitas situs Anda di mesin pencari seperti Google. Berikut adalah langkah-langkah dasar untuk mengoptimalkan SEO situs WordPress Anda:
1. Pilih Tema yang Responsif dan Cepat
- Responsif: Pastikan tema WordPress Anda responsif, artinya dapat menyesuaikan tampilan dengan baik di berbagai perangkat, termasuk desktop, tablet, dan ponsel.
- Cepat: Tema yang cepat memuat halaman sangat penting untuk pengalaman pengguna dan peringkat SEO. Pastikan tema Anda dioptimalkan untuk kecepatan.
2. Instal Plugin SEO
- Yoast SEO atau All in One SEO Pack: Plugin SEO seperti ini membantu Anda mengoptimalkan setiap halaman dan posting untuk kata kunci tertentu, serta memberikan analisis dan rekomendasi SEO yang lebih baik.
3. Pilih URL yang Ramah SEO
- Di Settings (Pengaturan) -> Permalinks, pilih struktur URL yang ramah SEO. Biasanya, opsi terbaik adalah menggunakan format “Post name” untuk membuat URL yang deskriptif.
4. Optimalkan Judul dan Deskripsi
- Gunakan Yoast SEO atau plugin SEO lainnya untuk menyesuaikan meta title dan meta description setiap halaman dan posting Anda. Pastikan mereka relevan, mengandung kata kunci yang sesuai, dan mengundang klik.
5. Gunakan Heading (H1, H2, H3)
- Gunakan tag heading (H1, H2, H3, dst.) secara hierarkis untuk mengatur konten Anda. Pastikan untuk menggunakan kata kunci utama Anda dalam judul (H1) dan subjudul (H2, H3).
6. Optimalisasi Gambar
- Pastikan setiap gambar memiliki tag alt yang deskriptif dan relevan dengan konten. Ini membantu mesin pencari memahami konten gambar Anda dan meningkatkan SEO gambar.
7. Buat Konten Berkualitas Tinggi dan Konsisten
- Konten yang relevan, informatif, dan berkualitas tinggi memiliki peluang lebih besar untuk mendapatkan backlink alami dan berbagi sosial media, yang semuanya berkontribusi pada SEO.
8. Gunakan Internal Linking
- Tautan internal antara halaman dan posting di situs Anda membantu mesin pencari memahami struktur situs dan pentingnya konten yang berbeda. Pastikan untuk menggunakan kata kunci relevan dalam tautan internal Anda.
9. Periksa Kecepatan Halaman
- Gunakan alat seperti Google PageSpeed Insights atau GTmetrix untuk memeriksa kecepatan halaman situs Anda. Optimalisasi gambar, memperbarui plugin, dan mempertahankan hosting yang cepat dapat membantu meningkatkan kecepatan halaman.
10. Perbarui Konten Secara Teratur
- Konten yang terus diperbarui dan relevan cenderung mendapatkan peringkat yang lebih baik di mesin pencari. Selalu perbarui konten lama Anda dan tambahkan konten baru secara teratur.
Dengan mengikuti langkah-langkah ini, Anda dapat meningkatkan SEO situs WordPress Anda secara signifikan, meningkatkan lalu lintas organik, dan meningkatkan visibilitas situs Anda di mesin pencari.
Keamanan dan Backup
Keamanan dan backup adalah dua aspek krusial yang perlu diperhatikan untuk menjaga situs WordPress Anda tetap aman dan terhindar dari kehilangan data. Berikut ini adalah langkah-langkah untuk meningkatkan keamanan dan membuat cadangan situs WordPress Anda:
Keamanan WordPress:
- Gunakan Kata Sandi Kuat: Gunakan kombinasi huruf besar, kecil, angka, dan karakter khusus untuk kata sandi admin dan akun pengguna lainnya.
- Perbarui secara Teratur: Pastikan WordPress core, tema, dan plugin selalu diperbarui ke versi terbaru. Pembaruan ini seringkali mengatasi kerentanan keamanan yang ditemukan.
- Gunakan Plugin Keamanan: Instal dan aktifkan plugin keamanan seperti Wordfence Security, Sucuri Security, atau iThemes Security. Plugin ini menambah lapisan perlindungan tambahan.
- Batas Akses ke Admin: Gunakan plugin atau konfigurasi server untuk membatasi akses ke halaman admin (wp-admin) hanya untuk alamat IP tertentu.
- Enkripsi HTTPS: Aktifkan SSL/TLS (HTTPS) untuk enkripsi data yang dikirim antara browser pengguna dan server web Anda. Banyak penyedia hosting menawarkan SSL gratis melalui Let’s Encrypt.
- Pantau Aktivitas Login: Gunakan plugin untuk memantau dan membatasi percobaan login yang gagal. Anda dapat mengaktifkan fitur peringatan jika ada aktivitas mencurigakan.
- Buat Pengguna dengan Hak Akses Terbatas: Berikan hak akses yang sesuai untuk pengguna. Jangan memberikan hak admin kecuali benar-benar diperlukan.
- Pemindaian Malware: Lakukan pemindaian secara teratur menggunakan plugin keamanan atau alat pihak ketiga untuk mendeteksi adanya malware atau aktivitas mencurigakan di situs Anda.
Cadangan (Backup):
- Cadangkan Secara Teratur: Buat cadangan situs WordPress Anda secara teratur. Anda bisa menggunakan plugin seperti UpdraftPlus, BackupBuddy, atau manfaatkan layanan backup yang ditawarkan oleh penyedia hosting.
- Cadangkan File dan Database: Pastikan cadangan mencakup semua file WordPress (termasuk tema, plugin, dan upload media) serta database.
- Simpan Cadangan di Lokasi Aman: Simpan cadangan di lokasi eksternal, seperti cloud storage (Google Drive, Dropbox) atau server yang berbeda dari hosting utama situs Anda.
- Uji Cadangan: Secara berkala, uji cadangan untuk memastikan bahwa Anda dapat mengembalikan situs dengan sukses jika diperlukan.
- Automatisasi Cadangan: Gunakan fitur otomatisasi jika memungkinkan untuk membuat cadangan secara terjadwal tanpa perlu intervensi manual.
Dengan mengimplementasikan langkah-langkah keamanan dan membuat cadangan secara rutin, Anda dapat meminimalkan risiko kehilangan data dan masalah keamanan di situs WordPress Anda.
Kesimpulan
Tutorial WordPress lengkap adalah panduan komprehensif yang mencakup segala aspek dalam pembuatan dan pengelolaan situs web menggunakan platform WordPress. Dimulai dari tahap dasar seperti instalasi WordPress, pemilihan dan pengaturan tema, hingga penambahan dan konfigurasi plugin, tutorial ini dirancang untuk membantu pengguna dari berbagai tingkat keahlian. Dengan penjelasan langkah demi langkah, pengguna dapat memahami cara mengoperasikan WordPress dengan mudah, termasuk bagaimana membuat halaman, posting, dan mengelola konten multimedia.
Selain itu, tutorial WordPress lengkap juga mencakup aspek-aspek lanjutan yang memungkinkan pengguna untuk mengoptimalkan situs web mereka. Misalnya, tutorial ini menyediakan panduan tentang cara meningkatkan kecepatan situs, mengoptimalkan SEO (Search Engine Optimization), dan memastikan keamanan situs web. Pengguna juga diajarkan cara menggunakan berbagai plugin untuk menambahkan fungsionalitas tambahan, seperti plugin untuk e-commerce, formulir kontak, dan analitik. Dengan pemahaman yang mendalam tentang alat-alat ini, pengguna dapat membuat situs web yang tidak hanya menarik secara visual tetapi juga berfungsi dengan efisien.
Lebih jauh lagi, tutorial ini juga menekankan pentingnya pemeliharaan dan pembaruan rutin untuk memastikan situs web tetap berjalan dengan lancar dan aman. Ini termasuk cara melakukan backup situs, memperbarui tema dan plugin, serta memecahkan masalah umum yang mungkin muncul. Dengan mengikuti tutorial WordPress lengkap, pengguna akan memperoleh keterampilan yang diperlukan untuk mengelola situs web secara mandiri, memastikan bahwa situs mereka tetap relevan dan berkinerja tinggi di tengah persaingan digital yang ketat.