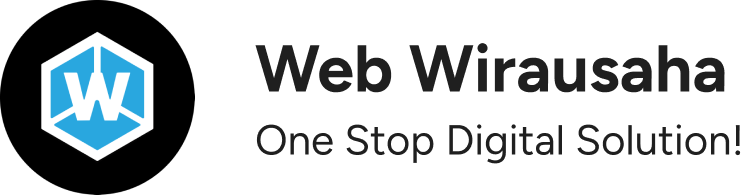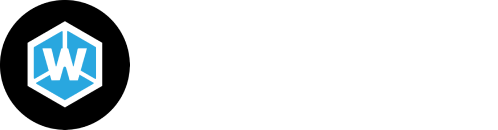Table of Contents
Fitur dan penggunaan Dashboard WordPress dirancang untuk menjadi pusat kontrol yang mudah digunakan bagi pemilik situs web. Dashboard ini menawarkan antarmuka yang intuitif dan user-friendly, memungkinkan pengguna dari berbagai tingkat keahlian teknis untuk mengelola situs mereka dengan efisiensi dan kemudahan. Di dalam dashboard, pengguna dapat menemukan berbagai alat dan fitur yang diperlukan untuk mempublikasikan konten, mengatur tampilan situs, dan memantau kinerja situs. Fitur-fitur seperti pengelolaan posting dan halaman, pengaturan media, dan integrasi dengan berbagai plugin memberikan fleksibilitas yang besar dalam mengembangkan dan memelihara situs web yang dinamis dan menarik.
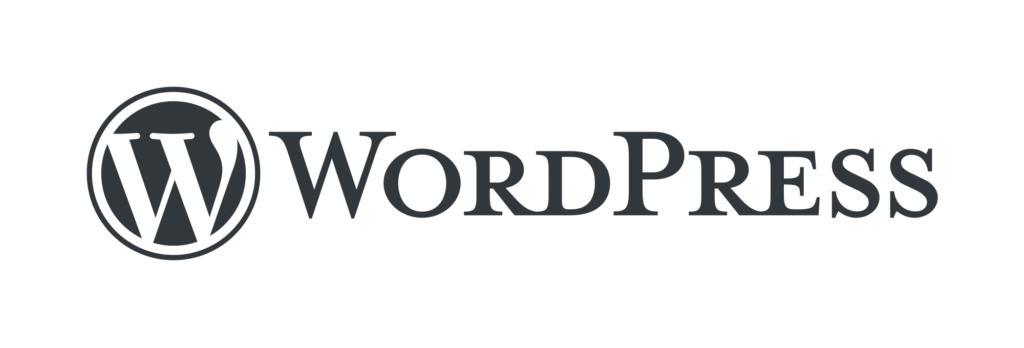
Selain kemudahan penggunaan, dashboard WordPress juga memberikan kontrol penuh atas berbagai aspek situs web, mulai dari penyesuaian tema hingga optimasi SEO. Pemilik situs dapat dengan mudah menyesuaikan tampilan situs mereka dengan menggunakan kustomisasi tema dan widget yang tersedia langsung dari dashboard. Pengaturan plugin memungkinkan pengguna untuk menambahkan fungsionalitas tambahan seperti formulir kontak, e-commerce, analitik, dan banyak lagi tanpa memerlukan pengetahuan pemrograman yang mendalam. Dengan akses ke laporan analitik yang terintegrasi, pemilik situs dapat memantau lalu lintas situs, mengidentifikasi tren pengunjung, dan membuat keputusan berdasarkan data untuk meningkatkan kinerja situs. Semua fitur ini menjadikan dashboard WordPress sebagai alat yang sangat berguna dan esensial bagi pemilik situs web yang ingin mengelola dan mengembangkan kehadiran online mereka dengan efektif.
Dashboard WordPress adalah halaman awal yang Anda lihat setelah masuk ke situs web WordPress Anda. Ini adalah pusat pengendalian yang memungkinkan Anda mengelola semua aspek situs web Anda. Dashboard WordPress terdiri dari beberapa komponen utama, termasuk:
Menu Navigasi Fitur dan penggunaan Dashboard WordPress
Menu navigasi adalah bagian dari antarmuka pengguna pada sebuah situs web atau aplikasi yang berfungsi sebagai sistem navigasi utama untuk membantu pengguna menemukan konten atau halaman yang mereka cari. Menu navigasi biasanya terletak di bagian atas atau samping layar dan berisi tautan-tautan (link) yang mengarahkan pengguna ke halaman-halaman penting atau kategori-kategori utama yang tersedia dalam situs atau aplikasi tersebut.
Komponen Utama dari Menu Navigasi:
- Tautan (Links):
- Tautan menu navigasi adalah teks atau ikon yang, ketika diklik, mengarahkan pengguna ke halaman atau kategori yang sesuai. Tautan ini biasanya berupa teks yang jelas seperti “Beranda”, “Tentang Kami”, “Produk”, “Blog”, “Kontak”, dll.
- Struktur Hirarkis (Hierarchy):
- Menu navigasi dapat memiliki struktur hirarkis yang mengorganisir tautan-tautan dalam tingkatan yang berbeda. Misalnya, sub-menu di bawah menu utama atau submenu yang lebih dalam lagi.
- Desain dan Penyusunan (Design and Layout):
- Desain menu navigasi termasuk penempatan, warna, ukuran, dan tata letaknya di halaman atau aplikasi. Desain yang baik memastikan keterbacaan dan kemudahan penggunaan.
- Responsif (Responsive):
- Menu navigasi sering kali dirancang responsif, artinya ia dapat menyesuaikan tampilannya tergantung pada perangkat yang digunakan pengguna (misalnya, desktop vs. mobile).
- Fungsionalitas (Functionality):
- Menu navigasi juga dapat menyertakan fungsi tambahan seperti pencarian, bahasa, atau tautan ke area administrasi (admin panel) jika diperlukan.
Ringkasan
Dashboard adalah halaman utama atau antarmuka pengguna yang menyediakan ringkasan informasi penting dan kontrol atas fungsi-fungsi utama dari sebuah sistem, aplikasi, atau platform. Ini sering kali merupakan titik awal di mana pengguna dapat melihat status, mengakses alat-alat penting, dan mengelola konten atau aktivitas mereka. Berikut adalah ringkasan tentang apa yang biasanya ada di sebuah dashboard:
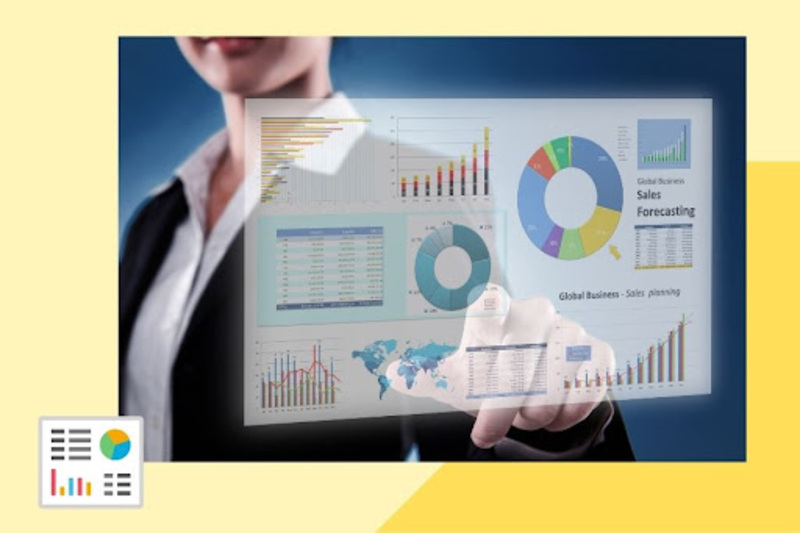
Komponen Umum dari Sebuah Dashboard:
- Statistik dan Ringkasan: Biasanya terdapat grafik atau angka yang menunjukkan statistik penting seperti jumlah pengguna, lalu lintas situs, konversi, atau data lainnya yang relevan dengan tujuan platform.
- Tugas Penting: Daftar tugas atau aktivitas yang memerlukan perhatian pengguna, seperti pesan yang belum dibaca, permintaan dukungan pelanggan, atau tugas-tugas administratif.
- Notifikasi: Informasi penting atau peringatan yang perlu diperhatikan oleh pengguna, seperti pembaruan sistem, aktivitas tidak biasa, atau pemberitahuan penting lainnya.
- Kontrol dan Pengaturan: Akses cepat ke pengaturan utama atau alat pengelolaan seperti pengelolaan pengguna, konfigurasi situs, integrasi dengan aplikasi pihak ketiga, dan lain-lain.
- Laporan dan Analisis: Sejumlah laporan atau analisis yang memberikan wawasan tentang kinerja atau aktivitas terkait platform, bisa berupa grafik, tabel, atau diagram lainnya.
- Pencarian dan Navigasi: Alat pencarian atau navigasi yang memudahkan pengguna untuk menemukan informasi atau melakukan tindakan tertentu dalam platform.
- Pengaturan Pengguna: Informasi tentang profil pengguna, opsi personalisasi, dan peran serta izin yang terkait dengan akses ke berbagai bagian dari platform.
Aktivitas Terbaru
Aktivitas terbaru merujuk pada daftar atau ringkasan kegiatan atau peristiwa terbaru yang terjadi dalam suatu konteks tertentu, seperti dalam sebuah aplikasi, platform, atau sistem. Biasanya, aktivitas ini ditampilkan dalam bentuk daftar atau feed yang menampilkan informasi terbaru tentang interaksi atau perubahan yang dilakukan oleh pengguna atau sistem. Berikut adalah beberapa contoh dan penggunaan aktivitas terbaru dalam berbagai konteks:
Contoh Penggunaan Aktivitas Terbaru:
- Sosial Media:
- Deskripsi: Aktivitas terbaru di platform media sosial seperti Facebook atau Twitter biasanya mencakup postingan baru, komentar, like, atau interaksi lainnya.
- Fungsi: Memungkinkan pengguna untuk melihat apa yang sedang terjadi di dalam jaringan mereka dan berinteraksi dengan konten yang relevan.
- Kolaborasi Tim (Team Collaboration):
- Deskripsi: Dalam aplikasi kolaborasi seperti Slack atau Microsoft Teams, aktivitas terbaru bisa mencakup pesan baru, file yang diunggah, atau update status dari anggota tim.
- Fungsi: Memberikan visibilitas real-time tentang kerja tim, memfasilitasi koordinasi dan komunikasi efektif antar anggota tim.
- Manajemen Proyek:
- Deskripsi: Dalam platform manajemen proyek seperti Trello atau Asana, aktivitas terbaru bisa mencakup pembuatan atau pembaruan tugas, perubahan status, atau komentar dari anggota tim.
- Fungsi: Memungkinkan pemantauan progres proyek dan kolaborasi tim secara transparan.
- E-commerce:
- Deskripsi: Pada platform e-commerce seperti Shopify atau WooCommerce, aktivitas terbaru mencakup pesanan baru, pembayaran, atau pembaruan status pengiriman.
- Fungsi: Memberikan pemilik toko informasi real-time tentang transaksi dan kegiatan terkait bisnis mereka.
- Sistem Administrasi:
- Deskripsi: Dalam sistem administrasi seperti WordPress atau Joomla, aktivitas terbaru bisa mencakup pembuatan atau pembaruan konten, login admin, atau perubahan konfigurasi.
- Fungsi: Memungkinkan administrator untuk memantau aktivitas dan keamanan sistem, serta mengelola konten dengan lebih efektif.
Atur Tanggal
Untuk mengatur tanggal di banyak sistem operasi dan aplikasi, Anda biasanya akan menemukan opsi pengaturan tanggal di pengaturan atau menu preferensi. Berikut adalah panduan umum untuk mengatur tanggal di beberapa platform yang umum digunakan:
Pengaturan Tanggal di Windows 10:
- Klik kanan pada Tanda Windows di pojok kiri bawah layar dan pilih Settings.
- Pilih Time & Language.
- Di bagian kiri, pilih Date & time.
- Di bagian kanan, Anda dapat mengatur tanggal dan zona waktu sesuai keinginan Anda.
Pengaturan Tanggal di macOS:
- Pergi ke Apple menu > System Preferences.
- Pilih Date & Time.
- Di tab Date & Time, Anda dapat mengubah tanggal dan waktu sesuai dengan zona waktu yang dipilih.
Pengaturan Tanggal di Android:
- Buka Settings.
- Gulir ke bawah dan pilih System.
- Pilih Date & time.
- Di sini Anda dapat mengaktifkan Automatic date & time jika ingin waktu disesuaikan secara otomatis berdasarkan jaringan, atau nonaktifkan dan atur tanggal secara manual.
Pengaturan Tanggal di iOS (iPhone / iPad):
- Buka Settings.
- Pilih General.
- Pilih Date & Time.
- Di sini Anda dapat mengaktifkan Set Automatically untuk menggunakan waktu otomatis berdasarkan lokasi, atau nonaktifkan dan atur tanggal secara manual.
Pengaturan Tanggal di Linux (Ubuntu):
- Buka Settings.
- Pilih Date & Time atau Time & Date.
- Di sini Anda dapat mengubah tanggal dan zona waktu sesuai kebutuhan.
Pengaturan Tanggal di Web Browser (Chrome / Firefox):
- Di Chrome: Klik ikon titik tiga (menu) di pojok kanan atas > Settings > Pergi ke Advanced > Pilih Date and Time > Ubah Time zone dan Date.
- Di Firefox: Klik ikon tiga garis (menu) di pojok kanan atas > Options > Pilih General > Di bawah Language and Appearance, klik Set Time Zone dan atur tanggal.
Dengan mengikuti panduan ini, Anda dapat dengan mudah mengatur tanggal dan waktu sesuai keinginan Anda di berbagai platform dan perangkat yang berbeda.
Mengelola Konten WordPress
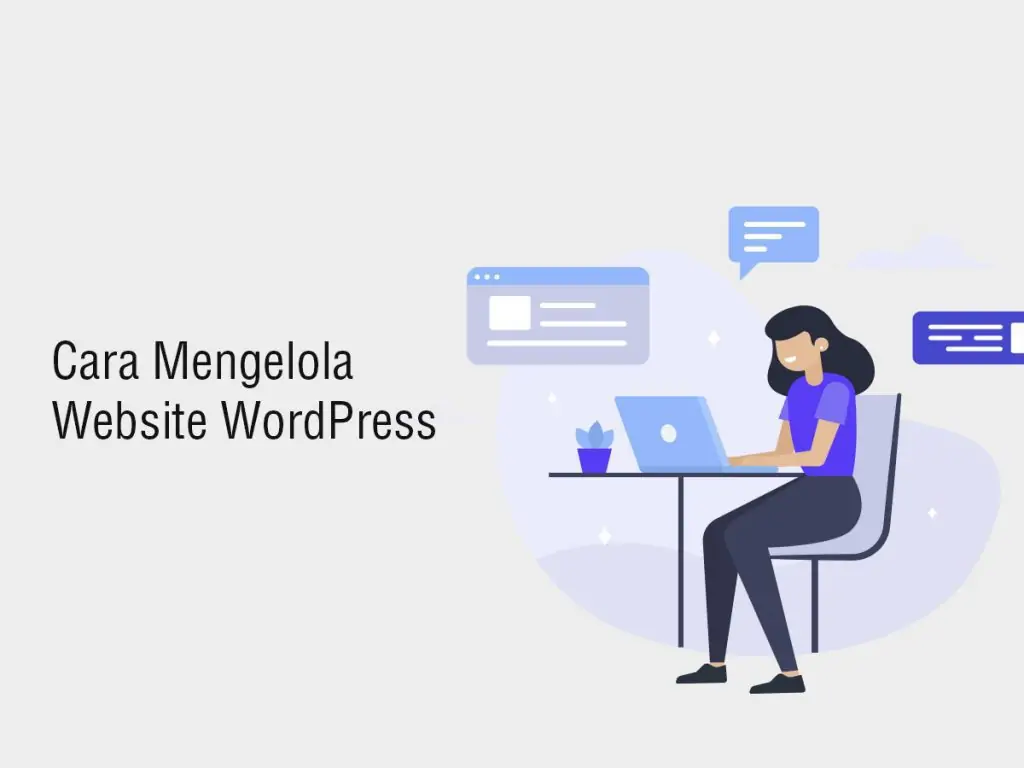
Mengelola konten di WordPress melibatkan serangkaian tindakan untuk membuat, mengedit, mengorganisir, dan mempublikasikan konten di situs web Anda. Berikut adalah langkah-langkah umum yang terlibat dalam mengelola konten WordPress:
1. Membuat dan Mengedit Posting atau Halaman:
- Posting: Untuk membuat posting baru, masuk ke Dashboard WordPress, pilih Posts > Add New. Isi judul, konten, tambahkan media jika perlu, dan pilih kategori dan tag. Klik Publish untuk mempublikasikan posting.
- Halaman: Untuk membuat halaman, pilih Pages > Add New. Isi judul dan konten halaman, lalu klik Publish.
2. Mengelola Kategori dan Tag:
- Untuk mengatur kategori dan tag, masuk ke Posts > Categories atau Tags. Tambahkan, edit, atau hapus kategori dan tag sesuai kebutuhan untuk mengorganisir konten Anda.
3. Mengelola Media:
- Untuk mengelola media seperti gambar, video, dan file lainnya, pilih Media > Library. Anda dapat mengunggah, mengedit, menghapus, atau memfilter media yang tersimpan di sini.
4. Mengatur Menu Navigasi:
- Untuk mengatur menu navigasi, pergi ke Appearance > Menus. Tambahkan atau hapus tautan menu, atur struktur hierarkis, dan atur menu utama atau submenu sesuai dengan kebutuhan situs Anda.
5. Mengelola Widget:
- Widget adalah blok-blok kecil yang dapat ditambahkan ke area sidebar, footer, atau bagian lain dari tema WordPress Anda. Anda dapat mengelola widget dengan pergi ke Appearance > Widgets dan menambahkan, mengedit, atau menghapus widget sesuai kebutuhan.
6. Menggunakan Editor Blok Gutenberg:
- Editor Blok Gutenberg memungkinkan Anda untuk membuat konten dengan blok-blok yang dapat disesuaikan seperti teks, gambar, galeri, dan banyak lagi. Gunakan editor ini untuk mengatur layout dan tampilan posting atau halaman Anda dengan lebih fleksibel.
7. Pengaturan Permalink:
- Permalink adalah URL permanen untuk setiap halaman atau posting di situs Anda. Anda dapat mengatur struktur permalink atau mengedit URL khusus untuk setiap posting atau halaman di bagian pengaturan editor.
8. Mengelola Komentar:
- Untuk mengelola komentar pengguna, pilih Comments di menu utama WordPress. Anda dapat menyetujui, menolak, atau menghapus komentar, serta mengelola filter spam.
9. Pengaturan Pengguna:
- Jika memiliki beberapa penulis atau pengelola situs, Anda bisa mengatur peran pengguna dan hak akses mereka. Pergi ke Users di menu utama untuk menambahkan atau mengedit pengguna dan peran mereka.
10. Menggunakan Plugin Tambahan:
- Jika diperlukan, Anda bisa memasang plugin tambahan untuk memperluas fungsi dan kemampuan situs Anda, seperti plugin SEO, plugin keamanan, atau plugin untuk mengelola analitik.
Dengan mengelola konten WordPress secara efektif, Anda dapat memastikan situs Anda tetap terorganisir, konten terupdate, dan pengalaman pengguna terjamin.gunakan
Mengelola Posting

Mengelola posting di WordPress melibatkan serangkaian tindakan untuk membuat, mengedit, mengatur, dan mempublikasikan konten Anda dengan cara yang efisien dan efektif. Berikut adalah langkah-langkah detail untuk mengelola posting di WordPress:
1. Membuat Posting Baru:
Untuk membuat posting baru, ikuti langkah-langkah berikut:
- Masuk ke Dashboard WordPress: Login ke situs WordPress Anda.
- Pilih ‘Posts’ > ‘Add New’: Di menu samping kiri, klik ‘Posts’, lalu pilih ‘Add New’.
- Isi Judul dan Konten: Ketik judul posting di kotak judul dan tulis konten posting di editor teks utama.
- Gunakan Editor Blok Gutenberg: Gunakan blok-blok seperti teks, gambar, galeri, video, dan lainnya untuk membangun layout posting Anda. Anda bisa menyesuaikan setiap blok sesuai kebutuhan.
- Tambahkan Kategori dan Tag: Di sebelah kanan editor, Anda bisa menetapkan kategori dan menambahkan tag untuk posting ini. Kategori membantu mengorganisir konten, sedangkan tag memungkinkan untuk menandai topik atau tema yang relevan.
- Set Fitur Gambar (Featured Image): Tambahkan gambar yang mewakili posting Anda sebagai fitur gambar. Ini biasanya muncul sebagai gambar utama posting di halaman depan atau arsip.
2. Mengedit Posting:
Jika Anda perlu mengedit posting yang sudah ada:
- Pilih ‘Posts’ > ‘All Posts’: Di menu samping kiri, klik ‘Posts’, lalu pilih ‘All Posts’.
- Temukan Posting yang Ingin Diedit: Klik judul posting untuk membuka editor.
- Lakukan Perubahan: Edit judul, konten, kategori, tag, atau fitur gambar sesuai kebutuhan.
- Simpan Perubahan: Klik ‘Update’ untuk menyimpan perubahan yang Anda buat.
3. Mengatur Kategori dan Tag:
- Kategori: Bantu mengelompokkan posting berdasarkan topik atau tema yang sama. Anda bisa menambah, mengedit, atau menghapus kategori dengan pergi ke ‘Posts’ > ‘Categories’.
- Tag: Menandai topik atau kata kunci spesifik yang relevan dengan posting. Anda bisa menambah, mengedit, atau menghapus tag dengan pergi ke ‘Posts’ > ‘Tags’.
4. Mengatur Permalink:
- Permalink: Ini adalah URL permanen untuk setiap posting. Anda bisa menyesuaikan struktur permalink atau mengedit URL khusus untuk setiap posting dengan mengklik ‘Edit’ di bagian permalink pada editor posting.
5. Mengelola Komentar:
- Komentar: Untuk mengelola komentar yang terkait dengan posting Anda, pergi ke ‘Comments’. Di sini Anda bisa menyetujui, menolak, atau menghapus komentar. Anda juga bisa menggunakan filter spam untuk mengurangi komentar yang tidak diinginkan.
6. Mempublikasikan dan Jadwalkan Posting:
- Publish: Untuk mempublikasikan posting segera, klik ‘Publish’ setelah menyelesaikan penulisan atau pengeditan. Posting Anda akan tersedia untuk dilihat oleh pengunjung situs.
- Jadwalkan: Jika Anda ingin menetapkan waktu publikasi di masa depan, klik ‘Edit’ di bagian ‘Publish immediately’ dan atur tanggal dan waktu yang diinginkan sebelum klik ‘Schedule’.
7. Menggunakan Plugin Tambahan:
- Jika Anda membutuhkan fungsi tambahan, seperti SEO, pengelolaan keamanan, atau analitik, instal dan aktifkan plugin sesuai kebutuhan Anda untuk memperluas kemampuan situs WordPress Anda.
Dengan mengikuti langkah-langkah ini, Anda dapat mengelola posting di WordPress dengan lebih efisien dan memastikan konten situs Anda tetap terorganisir dan terus diperbarui.
Mengelola Halaman WordPress
Halaman adalah bagian penting dari situs web WordPress Anda. Selain itu, Anda dapat membuat halaman statis seperti halaman beranda, tentang kami, dan kontak. Selanjutnya, Anda dapat mengelola halaman-halaman ini dari menu “Halaman” di dashboard.
Media
Menu “Media” memungkinkan Anda mengunggah dan mengelola gambar, video, dan file media lainnya yang akan digunakan dalam posting dan halaman Anda.
Mengelola Ekstensi dengan Plugin
Plugin adalah tambahan perangkat lunak yang memperluas fungsionalitas situs web WordPress Anda. Selanjutnya, Anda dapat mengelola plugin melalui menu “Plugin” di dashboard.
Pemasangan Plugin
Anda dapat mencari, mengunduh, dan menginstal plugin baru dari perpustakaan plugin WordPress. Sebagai hasilnya, ini memungkinkan Anda menambahkan fitur-fitur baru ke situs web Anda tanpa perlu pengetahuan pemrograman yang mendalam.
Mengelola Plugin yang Ada
Dashboard juga memungkinkan Anda mengaktifkan, menonaktifkan, atau menghapus plugin yang sudah terinstal. Ini memberi Anda kontrol penuh atas ekstensi yang digunakan di situs web Anda.
Mengelola Tampilan dan Tema
Pengaturan tampilan dan tema situs web Anda dapat diakses melalui menu “Penampilan” di dashboard. Ini memungkinkan Anda mengubah tata letak, warna, font, dan fitur lainnya untuk mencocokkan tampilan situs web dengan visi Anda.
Pengaturan Tema
Anda dapat memilih tema dari perpustakaan tema WordPress; atau, sebagai alternatif, mengunggah tema kustom. Transisi ini membantu membentuk alur pembaca dan memberikan koneksi yang mulus antara dua pilihan yang anda sajikan. Tema mengontrol tampilan umum situs web Anda.
Kustomisasi Tampilan
Dashboard WordPress juga memiliki alat kustomisasi yang memungkinkan Anda menyesuaikan tampilan situs web Anda tanpa perlu keterampilan pemrograman. Anda dapat mengubah latar belakang, header, widget, dan banyak lagi.
Mengelola Pengguna
Anda dapat mengelola pengguna situs web Anda melalui menu “Pengguna” di dashboard. Selain itu, ini termasuk menambahkan pengguna baru, mengatur peran dan izin, dan mengelola profil pengguna.
Menambahkan Pengguna Baru
Anda dapat mengundang orang lain untuk berkontribusi ke situs web Anda dengan menambahkan pengguna baru. Selanjutnya, Anda dapat memberi mereka peran seperti penulis, editor, atau administrator.
Mengelola Izin
Anda dapat mengatur izin pengguna untuk mengendalikan akses mereka ke berbagai fitur di situs web Anda. Selain itu, ini penting untuk menjaga keamanan dan integritas situs web Anda.
Statistik dan Analitik WordPress
Dashboard WordPress juga memberikan akses ke statistik dan analitik yang membantu Anda memahami kinerja situs web Anda. Anda dapat mengintegrasikan berbagai alat analitik seperti Google Analytics untuk melacak pengunjung dan perilaku mereka di situs Anda.
Pemeliharaan dan Keamanan
Mengelola pemeliharaan dan keamanan situs web Anda adalah tugas penting. Anda dapat memperbarui WordPress, tema, dan plugin Anda melalui dashboard. Selain itu, Anda perlu membuat salinan keamanan dan mengatur kebijakan keamanan yang kuat.
Mengelola Komentar
Menu “Komentar” di dashboard memungkinkan Anda mengelola semua komentar yang situs web Anda terima. Selain itu, dengan menu ini, Anda dapat menyetujui, menolak, atau mengedit komentar yang masuk.
Mengelola Pengaturan Situs
Anda dapat mengkonfigurasi pengaturan situs web Anda melalui menu “Pengaturan” di dashboard. Selain itu, ini termasuk mengubah URL situs, mengatur struktur permalink, mengaktifkan SSL, dan banyak lagi.
Responsif dan Mobilitas
Dashboard WordPress juga berancang untuk responsif, artinya Anda dapat mengelola situs web Anda dari perangkat seluler atau tablet dengan mudah. Ini memudahkan Anda untuk mengelola situs Anda saat Anda sedang bepergian.
Tips dan Trik WordPress
Terakhir, berikut beberapa tips dan trik untuk mengoptimalkan penggunaan Dashboard WordPress Anda:
- Selalu perbarui WordPress, tema, dan plugin Anda secara berkala untuk menjaga keamanan dan kinerja situs web Anda.
- Gunakan plugin keamanan dan backup reguler untuk melindungi situs Anda dari ancaman dan kehilangan data.
- Buat salinan cadangan rutin dari situs web Anda untuk menghindari kehilangan data yang tidak anda inginkan.
- Pelajari tentang SEO, kemudian gunakan alat SEO yang tersedia di dashboard untuk meningkatkan peringkat pencarian situs Anda.
- Gunakan alat analitik untuk memahami perilaku pengunjung Anda dan membuat perubahan berdasarkan data tersebut.
Dalam artikel ini, kita telah membahas secara mendalam tentang Dashboard WordPress dan bagaimana menggunakannya untuk mengelola situs web Anda.
Penggunaan Dashboard WordPress adalah alat yang kuat yang memungkinkan Anda mengontrol semua aspek situs web Anda dengan mudah, tanpa perlu pengetahuan pemrograman yang mendalam. Selain itu, dengan pemahaman yang baik tentang fitur-fitur dan fungsi Dashboard WordPress, Anda dapat membuat dan mengelola situs web yang sukses.