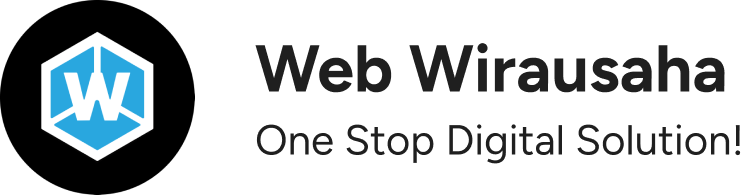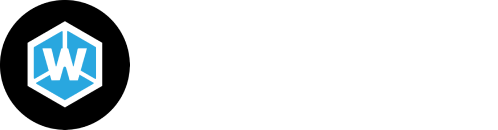Table of Contents
Cara Menghapus Aplikasi Chromium dari komputer Anda dapat dilakukan dengan mengikuti beberapa langkah sederhana.
Chromium adalah salah satu peramban web yang populer dan menjadi dasar untuk banyak peramban web lainnya, termasuk Google Chrome.
Meskipun Chromium Browser memiliki banyak fitur yang berguna, ada beberapa alasan mengapa Anda mungkin perlu menghapusnya dari komputer Anda. Mungkin Anda ingin menghemat ruang penyimpanan, atau Anda ingin mengganti peramban web ini dengan yang lain.

Chromium Browser adalah proyek peramban web sumber terbuka yang mendukung berbagai browser populer seperti Google Chrome. Namun, ada kalanya pengguna ingin menghapus Chromium Browser dari sistem mereka karena berbagai alasan, seperti masalah performa, preferensi terhadap browser lain, atau keberadaan malware yang menyerupai Chromium. Dalam artikel ini, kita akan membahas secara rinci langkah-langkah untuk menghapus aplikasi Chromium Browser dari berbagai sistem operasi di tahun 2024, termasuk Windows, macOS, dan Linux. Mari kita mulai dengan beberapa alasan mengapa Anda mungkin ingin menghapus Chromium Browser, kemudian melanjutkan ke panduan langkah demi langkah.
Mengapa Menghapus Chromium Browser?
Menghapus Chromium browser mungkin diperlukan karena beberapa alasan. Berikut adalah beberapa alasan umum dan penjelasan mengapa Anda mungkin ingin menghapusnya:
Alasan untuk Menghapus Chromium Browser
- Malware atau Adware:
- Penjelasan: Beberapa versi Chromium yang tidak resmi atau dimodifikasi dapat mengandung malware atau adware. Ini dapat menyebabkan iklan yang tidak diinginkan, pengalihan halaman, dan aktivitas berbahaya lainnya.
- Tindakan: Menghapus Chromium yang mencurigakan dapat melindungi komputer Anda dari ancaman keamanan.
- Kinerja dan Sumber Daya Sistem:
- Penjelasan: Jika Chromium menggunakan terlalu banyak sumber daya sistem seperti CPU, memori, atau baterai, ini dapat memperlambat komputer Anda.
- Tindakan: Menghapus Chromium dapat membantu meningkatkan kinerja dan efisiensi sistem Anda.
- Duplikasi dengan Browser Lain:
- Penjelasan: Jika Anda sudah menggunakan browser lain seperti Google Chrome, Firefox, atau Edge, Anda mungkin tidak memerlukan Chromium dan menghapusnya dapat mengurangi duplikasi aplikasi.
- Tindakan: Menghapus browser yang tidak diperlukan dapat membuat sistem lebih terorganisir dan bebas dari aplikasi yang tidak digunakan.
- Masalah Stabilitas atau Bug:
- Penjelasan: Versi Chromium yang tidak stabil atau buggy dapat menyebabkan crash atau masalah lainnya.
- Tindakan: Menghapus dan mungkin mengganti dengan browser yang lebih stabil dapat meningkatkan pengalaman browsing Anda.
- Kebutuhan untuk Menggunakan Browser yang Lebih Aman:
- Penjelasan: Chromium adalah proyek open-source yang menjadi dasar bagi beberapa browser lain. Namun, beberapa fitur keamanan mungkin lebih baik diimplementasikan di browser lain seperti Google Chrome yang didasarkan pada Chromium tetapi dengan tambahan keamanan.
- Tindakan: Beralih ke browser yang menawarkan keamanan lebih baik bisa melindungi data pribadi dan informasi sensitif Anda.
- Pengaturan Ulang atau Pemulihan Sistem:
- Penjelasan: Jika Anda melakukan pengaturan ulang atau pemulihan sistem, menghapus aplikasi yang tidak diperlukan termasuk Chromium bisa menjadi bagian dari proses tersebut.
- Tindakan: Menghapus aplikasi yang tidak diperlukan dapat membantu memastikan pengaturan ulang atau pemulihan sistem berjalan dengan lancar.
Cara Menghapus Aplikasi Chromium di Windows
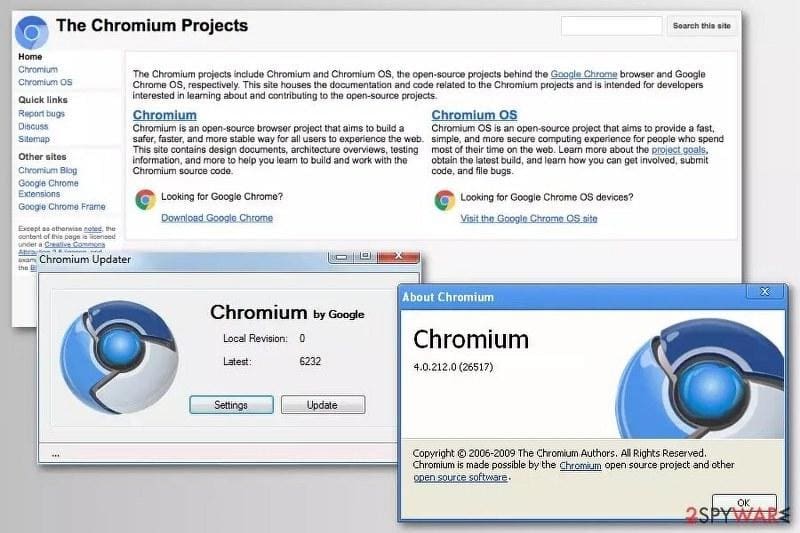
Langkah 1: Tutup Semua Proses Chromium
Jika Anda ingin menutup semua proses Chromium yang sedang berjalan di sistem Anda, Anda dapat melakukannya dengan beberapa cara tergantung pada sistem operasi yang Anda gunakan. Berikut adalah langkah-langkah untuk Windows, macOS, dan Linux:
Windows
- Melalui Task Manager:
- Tekan
Ctrl + Shift + Escuntuk membuka Task Manager. - Di tab “Processes,” cari semua proses dengan nama “Chromium” atau “chrome.exe.”
- Pilih proses tersebut, lalu klik “End Task” untuk masing-masing.
- Tekan
- Melalui Command Prompt:
- Buka Command Prompt dengan hak administrator.
- Jalankan perintah berikut untuk mengakhiri semua proses Chromium:cmdSalin kode
taskkill /IM chrome.exe /F
macOS
- Melalui Activity Monitor:
- Buka
Activity Monitor(Anda bisa menemukannya di Applications > Utilities). - Di tab “CPU,” cari proses dengan nama “Chromium” atau “Google Chrome.”
- Pilih proses tersebut dan klik tombol “X” di pojok kiri atas untuk mengakhiri proses.
- Buka
- Melalui Terminal:
- Buka Terminal.
- Jalankan perintah berikut untuk mengakhiri semua proses Chromium:shSalin kode
pkill -f Chromium
Linux
- Melalui System Monitor:
- Buka
System Monitor(bisa berbeda nama tergantung pada distribusi yang Anda gunakan, sepertiGnome System Monitor). - Cari proses dengan nama “Chromium” atau “chrome.”
- Pilih proses tersebut dan pilih “End Process.”
- Buka
- Melalui Terminal:
- Buka Terminal.
- Jalankan perintah berikut untuk mengakhiri semua proses Chromium:shSalin kode
pkill -f chromium
Metode-metode ini seharusnya menutup semua proses Chromium yang sedang berjalan di sistem Anda. Pastikan untuk menyimpan pekerjaan Anda sebelum menutup proses agar tidak kehilangan data penting.
Langkah 2: Uninstall Chromium Melalui Control Panel
Meng-uninstall Chromium melalui Control Panel di Windows adalah proses yang cukup sederhana. Berikut adalah langkah-langkah yang perlu Anda ikuti:
Langkah-langkah untuk Meng-uninstall Chromium Melalui Control Panel
- Buka Control Panel:
- Tekan
Win + Runtuk membuka dialogRun. - Ketik
controldan tekanEnteruntuk membuka Control Panel.
- Navigasi ke Programs and Features:
- Di Control Panel, pilih “Programs” atau “Programs and Features” (tergantung pada tampilan yang Anda gunakan).
- Jika Anda melihat “Programs,” klik “Uninstall a program” di bawahnya.
- Cari Chromium:
- Di daftar program yang terpasang, cari “Chromium.”
- Anda bisa mengklik kolom “Name” untuk mengurutkan daftar program berdasarkan nama, sehingga lebih mudah menemukan Chromium.
- Uninstall Chromium:
- Klik kanan pada “Chromium” dan pilih “Uninstall.”
- Ikuti petunjuk di layar untuk menyelesaikan proses uninstall. Anda mungkin perlu mengonfirmasi pilihan Anda dan memberikan izin administratif.
Menghapus Sisa-sisa Chromium
Setelah meng-uninstall Chromium, ada kemungkinan beberapa file dan folder terkait masih tersisa di sistem Anda. Berikut cara membersihkannya:
- Hapus Folder Chromium di AppData:
- Tekan
Win + Runtuk membuka dialogRun. - Ketik
%appdata%dan tekanEnteruntuk membuka folder AppData Roaming. - Jika ada folder bernama “Chromium,” hapus folder tersebut.
- Kembali ke dialog
Rundan ketik%localappdata%lalu tekanEnter. - Cari folder “Chromium” dan hapus jika ada.
- Bersihkan Registry (Opsional):
- Tekan
Win + R, ketikregedit, dan tekanEnteruntuk membuka Registry Editor. - Pastikan untuk membuat cadangan Registry Anda sebelum membuat perubahan.
- Gunakan fitur pencarian (
Ctrl + F) dan cari “Chromium.” Hapus entri yang terkait dengan Chromium dengan hati-hati.
Dengan mengikuti langkah-langkah ini, Anda seharusnya dapat meng-uninstall Chromium dari komputer Anda dan menghapus semua sisa-sisa yang terkait. Pastikan untuk melakukan langkah-langkah ini dengan hati-hati, terutama saat mengedit Registry, karena kesalahan dapat mempengaruhi stabilitas sistem Anda.
Langkah 3: Hapus Sisa File dan Folder
Setelah meng-uninstall Chromium, ada beberapa langkah tambahan yang bisa Anda lakukan untuk memastikan semua file dan folder terkait telah dihapus dari sistem Anda. Berikut ini adalah langkah-langkah untuk menghapus sisa file dan folder di Windows:
Hapus Sisa File dan Folder Chromium
- Hapus Folder Chromium di AppData:
- Roaming:
- Tekan
Win + Runtuk membuka dialogRun. - Ketik
%appdata%dan tekanEnteruntuk membuka folder AppData Roaming. - Cari folder bernama “Chromium” dan hapus jika ada.
- Tekan
- Local:
- Tekan
Win + Runtuk membuka dialogRun. - Ketik
%localappdata%dan tekanEnteruntuk membuka folder AppData Local. - Cari folder bernama “Chromium” dan hapus jika ada.
- Tekan
- Hapus Sisa-Sisa di Program Files:
- Buka File Explorer.
- Navigasi ke
C:\Program FilesdanC:\Program Files (x86)(jika menggunakan sistem 64-bit). - Cari folder bernama “Chromium” dan hapus jika ada.
- Bersihkan Registry (Opsional dan hati-hati):
- Tekan
Win + R, ketikregedit, dan tekanEnteruntuk membuka Registry Editor. - Sebelum membuat perubahan, buat cadangan Registry dengan cara klik
File>Export..., dan simpan cadangan. - Gunakan fitur pencarian (
Ctrl + F) dan cari “Chromium.” Hapus entri yang terkait dengan Chromium dengan hati-hati. TekanF3untuk menemukan entri berikutnya dan ulangi proses ini.
- Gunakan Alat Pembersih:
- Anda juga dapat menggunakan alat pihak ketiga seperti CCleaner untuk membersihkan sisa file dan entri Registry yang mungkin tertinggal setelah uninstall. Pastikan untuk mengunduh alat tersebut dari sumber yang tepercaya.
Langkah-langkah Tambahan:
- Periksa Task Scheduler:
- Buka Task Scheduler dengan menekan
Win + Sdan mengetik “Task Scheduler,” lalu tekanEnter. - Periksa di bawah “Task Scheduler Library” untuk memastikan tidak ada tugas yang terkait dengan Chromium. Hapus jika ditemukan.
- Periksa Startup Programs:
- Tekan
Ctrl + Shift + Escuntuk membuka Task Manager. - Pergi ke tab “Startup” dan pastikan tidak ada entri yang terkait dengan Chromium. Jika ada, pilih dan klik “Disable.”
Dengan melakukan langkah-langkah di atas, Anda bisa memastikan bahwa semua file dan folder sisa yang terkait dengan Chromium telah dihapus dari sistem Anda. Pastikan untuk mengikuti setiap langkah dengan hati-hati, terutama saat bekerja dengan Registry Editor.
Langkah 4: Bersihkan Registry
Menghapus entri registry yang terkait dengan Chromium dapat memastikan penghapusan sepenuhnya:
- Tekan Win + R, ketik “regedit” dan tekan Enter untuk membuka Registry Editor.
- Navigasikan ke HKEY_CURRENT_USER\Software\ dan HKEY_LOCAL_MACHINE\Software.
- Cari entri yang terkait dengan “Chromium” dan hapus entri tersebut.
Cara Menghapus Chromium Browser di macOS
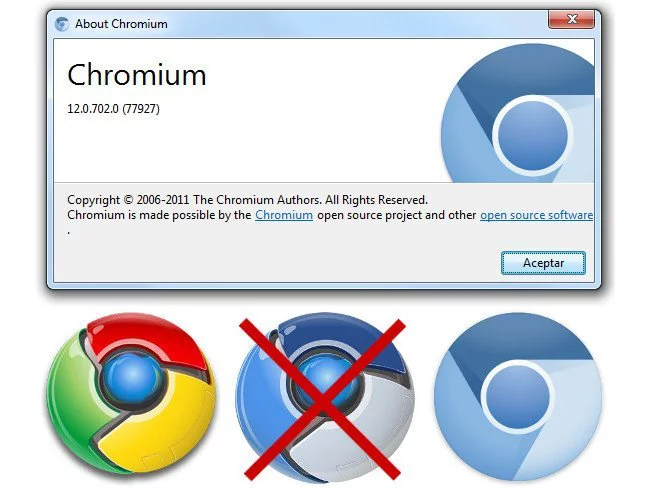
Langkah 1: Tutup Aplikasi Chromium
Pastikan Chromium Browser telah ditutup sepenuhnya sebelum melanjutkan. Klik kanan pada ikon Chromium di Dock dan pilih “Quit”.
Langkah 2: Hapus Aplikasi Chromium
- Buka Finder dan navigasikan ke folder “Applications”.
- Cari “Chromium” dalam daftar aplikasi.
- Seret “Chromium” ke Trash atau klik kanan dan pilih “Move to Trash”.
Langkah 3: Hapus Sisa File dan Folder
Untuk menghapus semua file yang terkait dengan Chromium:
- Buka Finder dan tekan Cmd + Shift + G untuk membuka “Go to Folder”.
- Masukkan direktori berikut satu per satu dan hapus folder “Chromium”:
- ~/Library/Application Support/
- ~/Library/Caches/
- ~/Library/Preferences/
Langkah 4: Kosongkan Trash
Pastikan untuk mengosongkan Trash untuk menghapus Chromium secara permanen dari sistem Anda.
Cara Menghapus Chromium Browser di Linux
Langkah 1: Tutup Semua Proses Chromium
Pastikan semua proses Chromium telah dihentikan. Anda dapat melakukannya melalui terminal dengan perintah berikut:
shCopy codepkill chromium
Langkah 2: Uninstall Chromium Melalui Package Manager
Untuk menghapus Chromium dari sistem Linux Anda, buka terminal dan jalankan perintah berikut sesuai dengan distribusi Anda:
- Debian/Ubuntu:shCopy code
sudo apt-get remove chromium-browser - Fedora:shCopy code
sudo dnf remove chromium - Arch Linux:shCopy code
sudo pacman -R chromium
Langkah 3: Hapus Sisa File dan Folder
Untuk memastikan semua file yang terkait dengan Chromium telah dihapus, jalankan perintah berikut di terminal:
shCopy coderm -rf ~/.config/chromium
rm -rf ~/.cache/chromium
Mengatasi Masalah yang Mungkin Terjadi
Chromium Tidak Terlihat di Daftar Program
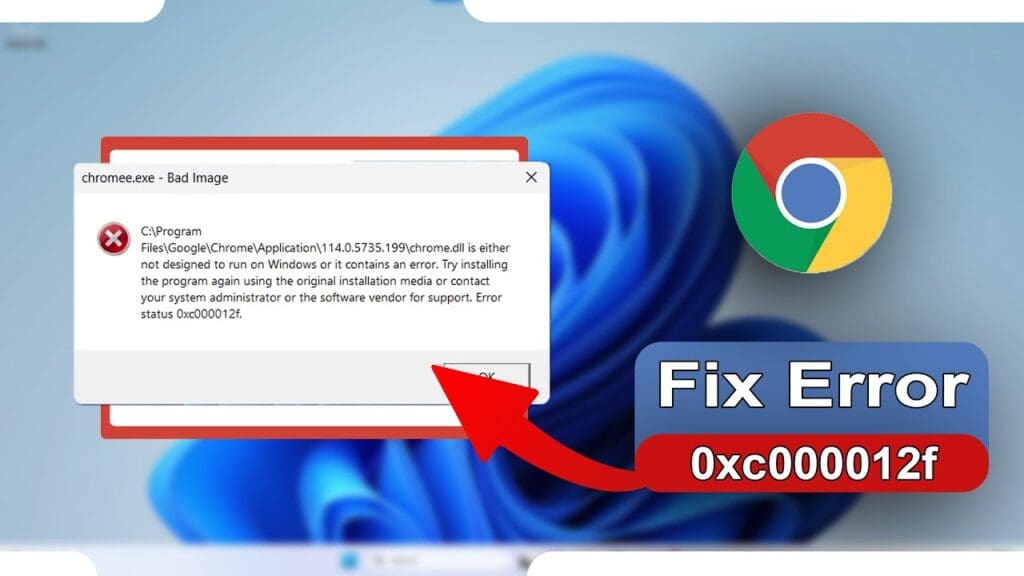
Jika Chromium tidak terlihat di daftar program pada komputer Anda, ada beberapa langkah yang bisa Anda coba untuk menemukan atau mengatasinya:
Langkah-langkah Memeriksa dan Mengatasi:
- Pencarian Manual:
- Klik tombol Start (Windows) atau Search (macOS/Linux).
- Ketik Chromium di kotak pencarian.
- Jika Chromium terinstal, seharusnya muncul di hasil pencarian.
- Pemeriksaan Folder Instalasi:
- Periksa folder instalasi default. Biasanya, Chromium terinstal di lokasi berikut:
- Windows:
C:\Users\Username\AppData\Local\Chromium\Application\ - macOS:
/Applications/Chromium.app - Linux:
/usr/bin/chromiumatau/usr/local/bin/chromium
- Windows:
- Jika Anda menemukannya di folder tersebut, Anda bisa membuat shortcut secara manual.
- Pemeriksaan Task Manager:
- Buka Task Manager (Ctrl+Shift+Esc pada Windows) atau Activity Monitor (macOS) atau System Monitor (Linux).
- Cari proses yang bernama Chromium atau chrome.
- Jika ada, itu berarti Chromium sedang berjalan.
- Uninstall dan Reinstall:
- Jika Anda tidak menemukan Chromium, mungkin instalasi sebelumnya bermasalah.
- Uninstall Chromium melalui Control Panel (Windows) atau Finder (macOS) atau
sudo apt-get remove chromium-browser(Linux). - Download ulang Chromium dari situs resmi Chromium dan lakukan instalasi ulang.
- Periksa Pembaruan Sistem:
- Kadang-kadang, pembaruan sistem dapat menyebabkan masalah dengan program yang terinstal.
- Pastikan sistem operasi Anda diperbarui ke versi terbaru dan coba restart komputer.
- Periksa Izin Pengguna:
- Pastikan Anda memiliki izin yang cukup untuk mengakses dan menjalankan Chromium, terutama jika menggunakan akun pengguna yang berbeda atau terbatas.
Jika setelah mencoba langkah-langkah di atas Chromium masih tidak muncul, ada kemungkinan terjadi masalah teknis yang lebih mendalam yang mungkin memerlukan bantuan teknisi atau support dari komunitas Chromium.
Chromium Tetap Ada Setelah Di-uninstall
Jika Chromium tetap ada setelah di-uninstall, ada beberapa langkah yang bisa Anda lakukan untuk benar-benar menghapusnya dari sistem Anda. Ini mungkin melibatkan menghapus file dan folder yang tersisa secara manual serta membersihkan entri registri (untuk Windows).
Langkah-langkah Menghapus Chromium Secara Total:
Windows:
- Uninstall Chromium:
- Buka Control Panel > Programs > Programs and Features.
- Cari Chromium di daftar program, klik kanan, dan pilih Uninstall.
- Hapus Folder Instalasi:
- Buka File Explorer.
- Pergi ke lokasi instalasi Chromium:
C:\Users\Username\AppData\Local\Chromium. - Hapus folder Chromium beserta semua isinya.
- Bersihkan Registry:
- Tekan Win + R untuk membuka dialog Run, ketik
regedit, dan tekan Enter. - Navigasi ke
HKEY_CURRENT_USER\SoftwaredanHKEY_LOCAL_MACHINE\SOFTWARE. - Cari folder Chromium dan hapus jika ada.
- Hapus File Sisa:
- Buka File Explorer dan navigasi ke
C:\Program FilesdanC:\Program Files (x86). - Hapus folder Chromium jika ada.
- Periksa juga folder
C:\Users\Username\AppData\Local\Tempdan hapus file sementara yang mungkin terkait dengan Chromium.
macOS:
- Uninstall Chromium:
- Buka Finder > Applications.
- Temukan Chromium, seret ke Trash, dan kosongkan Trash.
- Hapus File Sisa:
- Buka Finder.
- Tekan Shift + Command + G dan ketik
~/Library/Application Support. - Cari folder Chromium dan hapus jika ada.
- Bersihkan File Preferensi:
- Tekan Shift + Command + G dan ketik
~/Library/Preferences. - Cari file yang bernama
org.chromium.Chromium.plistdan hapus jika ada.
Linux:
- Uninstall Chromium:
- Buka terminal dan ketik perintah berikut:
bash sudo apt-get remove chromium-browser sudo apt-get purge chromium-browser
- Hapus Folder Konfigurasi:
- Buka terminal dan ketik perintah berikut untuk menghapus folder konfigurasi Chromium:
bash rm -rf ~/.config/chromium rm -rf ~/.cache/chromium
Langkah Tambahan (Semua Sistem):
- Gunakan Software Pihak Ketiga:
- Ada software seperti CCleaner (Windows), AppCleaner (macOS), dan BleachBit (Linux) yang dapat membantu menghapus file sisa dan membersihkan entri registri.
- Restart Komputer:
- Setelah menghapus semua file dan folder terkait, restart komputer Anda untuk memastikan semua perubahan diterapkan.
Dengan mengikuti langkah-langkah di atas, Anda seharusnya dapat menghapus Chromium sepenuhnya dari sistem Anda. Jika masih ada masalah, mungkin ada proses yang berjalan di latar belakang yang perlu dihentikan terlebih dahulu.
Menghapus Malware Chromium
Jika Anda menduga bahwa Chromium di komputer Anda adalah malware atau versi yang diubah dari Chromium asli, Anda perlu mengambil langkah-langkah khusus untuk menghapusnya sepenuhnya. Berikut adalah panduan yang dapat membantu Anda menghapus malware Chromium:
Langkah-langkah Menghapus Malware Chromium:
Windows:
- Uninstall Chromium:
- Buka Control Panel > Programs > Programs and Features.
- Cari Chromium di daftar program, klik kanan, dan pilih Uninstall.
- Hapus Folder Instalasi:
- Buka File Explorer.
- Pergi ke lokasi instalasi Chromium:
C:\Users\Username\AppData\Local\Chromium. - Hapus folder Chromium beserta semua isinya.
- Scan dengan Antivirus:
- Pastikan antivirus Anda up-to-date.
- Lakukan full system scan untuk mendeteksi dan menghapus malware lainnya.
- Anda bisa menggunakan software tambahan seperti Malwarebytes untuk scan tambahan.
- Bersihkan Registry:
- Tekan Win + R untuk membuka dialog Run, ketik
regedit, dan tekan Enter. - Navigasi ke
HKEY_CURRENT_USER\SoftwaredanHKEY_LOCAL_MACHINE\SOFTWARE. - Cari folder Chromium dan hapus jika ada.
- Hapus File Sisa:
- Buka File Explorer dan navigasi ke
C:\Program FilesdanC:\Program Files (x86). - Hapus folder Chromium jika ada.
- Periksa juga folder
C:\Users\Username\AppData\Local\Tempdan hapus file sementara yang mungkin terkait dengan Chromium.
macOS:
- Uninstall Chromium:
- Buka Finder > Applications.
- Temukan Chromium, seret ke Trash, dan kosongkan Trash.
- Hapus File Sisa:
- Buka Finder.
- Tekan Shift + Command + G dan ketik
~/Library/Application Support. - Cari folder Chromium dan hapus jika ada.
- Bersihkan File Preferensi:
- Tekan Shift + Command + G dan ketik
~/Library/Preferences. - Cari file yang bernama
org.chromium.Chromium.plistdan hapus jika ada.
- Scan dengan Antivirus:
- Gunakan antivirus yang andal untuk memindai sistem Anda.
- Software seperti Malwarebytes for Mac bisa sangat membantu.
Linux:
- Uninstall Chromium:
- Buka terminal dan ketik perintah berikut:
bash sudo apt-get remove chromium-browser sudo apt-get purge chromium-browser
- Hapus Folder Konfigurasi:
- Buka terminal dan ketik perintah berikut untuk menghapus folder konfigurasi Chromium:
bash rm -rf ~/.config/chromium rm -rf ~/.cache/chromium
- Scan dengan Antivirus:
- Instal dan jalankan antivirus seperti ClamAV untuk memindai sistem Anda:
bash sudo apt-get install clamav sudo freshclam sudo clamscan -r /home
Langkah Tambahan (Semua Sistem):
- Gunakan Software Pihak Ketiga:
- Gunakan software seperti CCleaner (Windows), AppCleaner (macOS), dan BleachBit (Linux) untuk membersihkan file sisa dan entri registri.
- Reset Browser Settings:
- Jika Chromium mengubah pengaturan browser lain (seperti Chrome atau Firefox), reset pengaturan browser tersebut ke default.
- Restart Komputer:
- Setelah menghapus semua file dan folder terkait, restart komputer Anda untuk memastikan semua perubahan diterapkan.
- Periksa Ekstensi dan Add-ons:
- Periksa ekstensi dan add-ons di semua browser untuk memastikan tidak ada yang mencurigakan.
Dengan mengikuti langkah-langkah ini, Anda seharusnya dapat menghapus malware Chromium dari sistem Anda. Jika masalah tetap ada, Anda mungkin perlu menghubungi teknisi atau dukungan teknis untuk bantuan lebih lanjut.
Kesimpulan
Menghapus Chromium Browser di tahun 2024 melibatkan beberapa langkah penting yang memastikan penghapusan lengkap dari sistem operasi Anda. Baik Anda menggunakan Windows, macOS, atau Linux, panduan ini memberikan langkah-langkah detail untuk memastikan Chromium tidak meninggalkan jejak yang dapat mengganggu performa sistem Anda. Selalu pastikan untuk memindai sistem Anda dengan perangkat lunak keamanan yang terpercaya setelah menghapus aplikasi yang mencurigakan untuk menjaga komputer Anda tetap aman dan optimal.